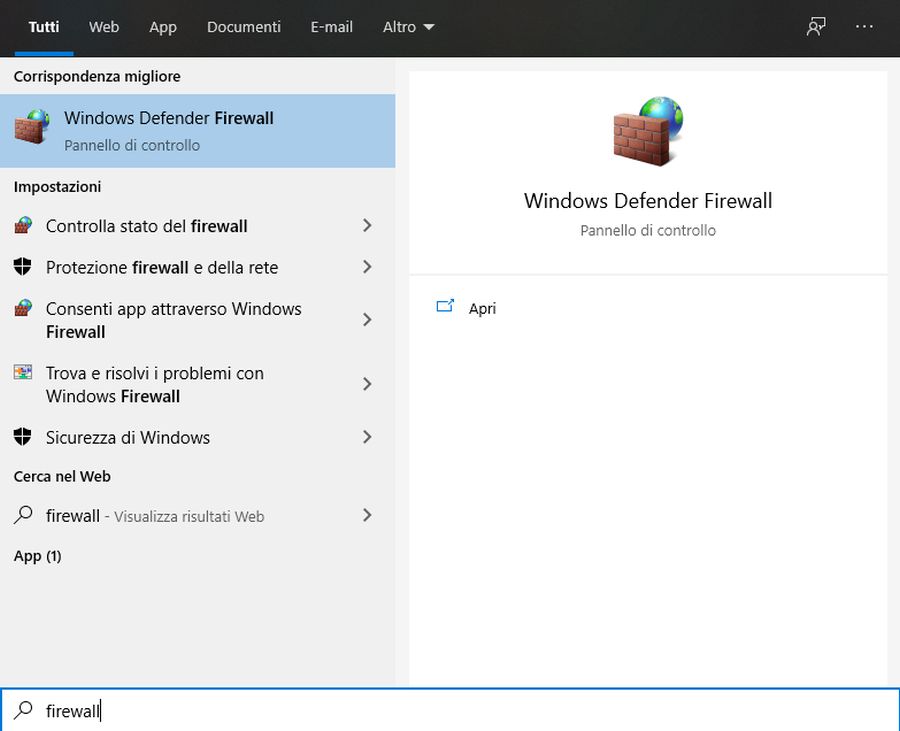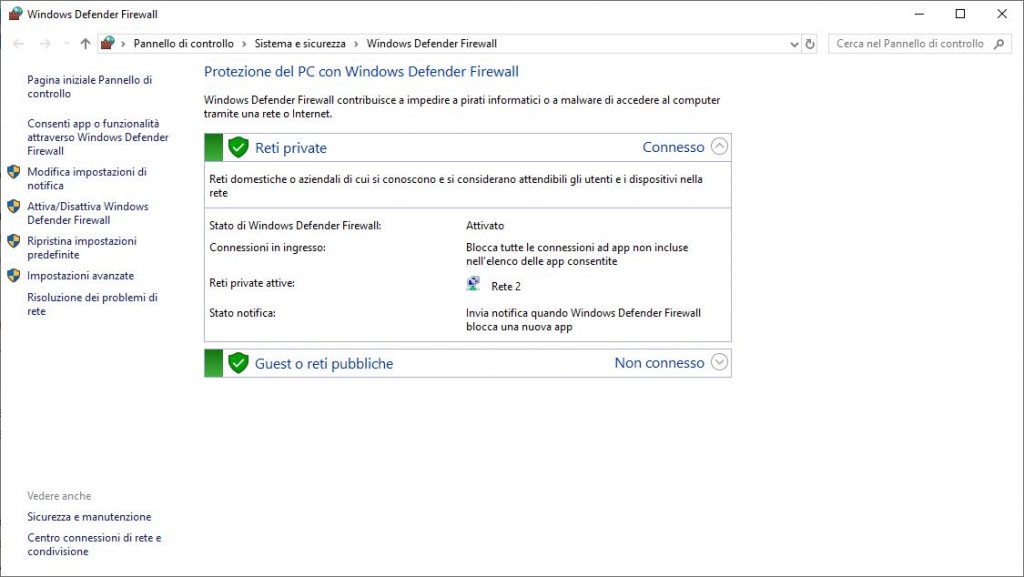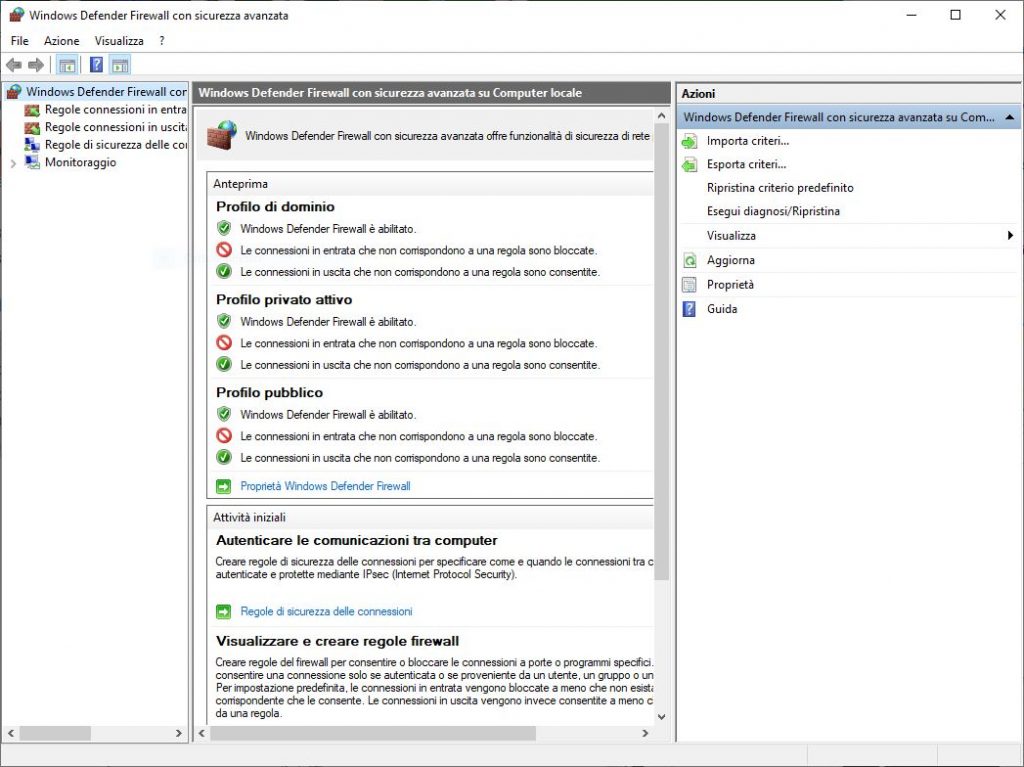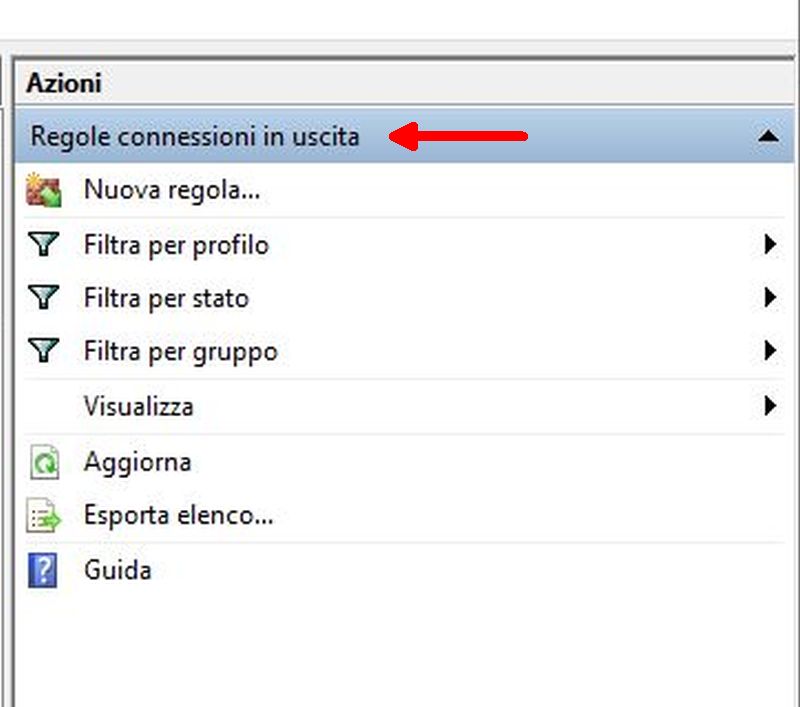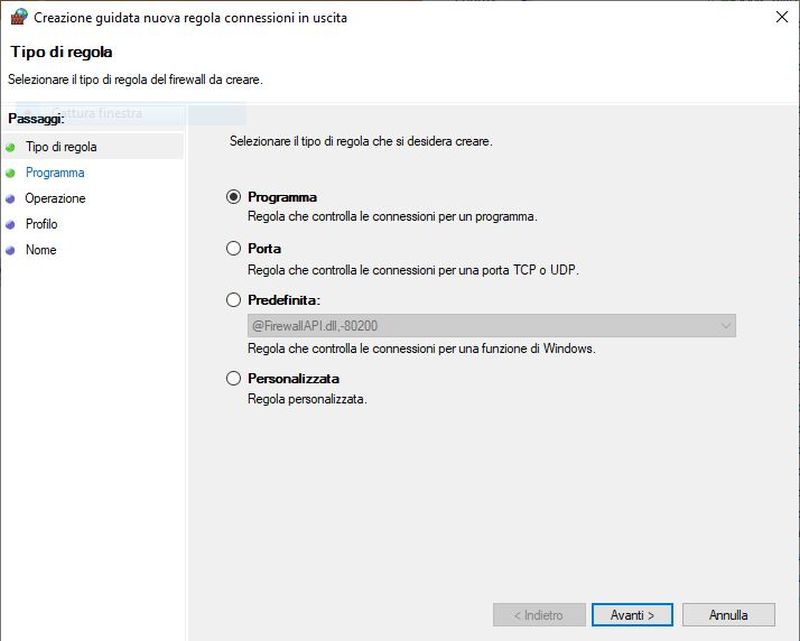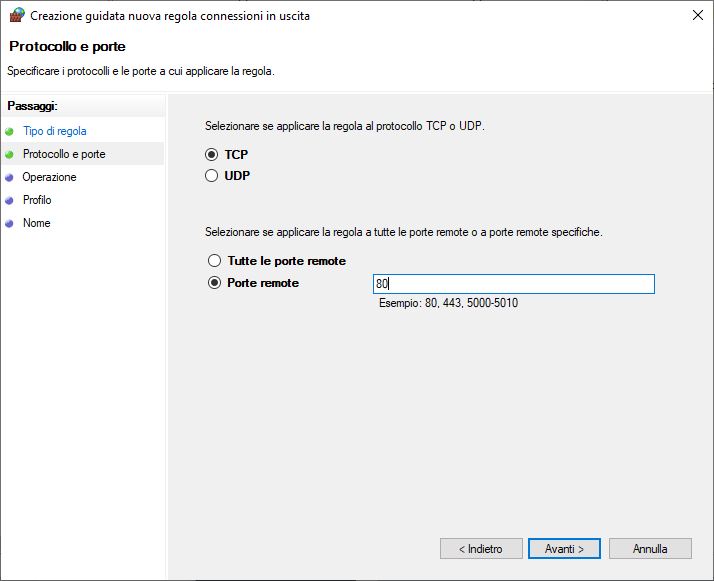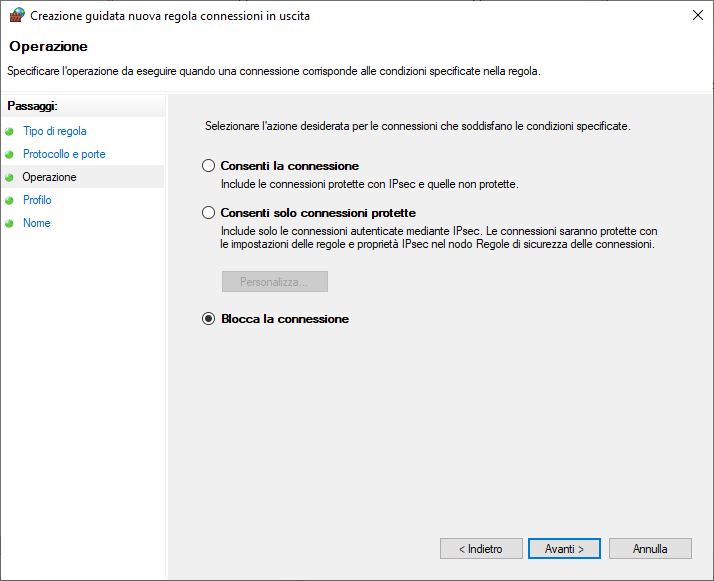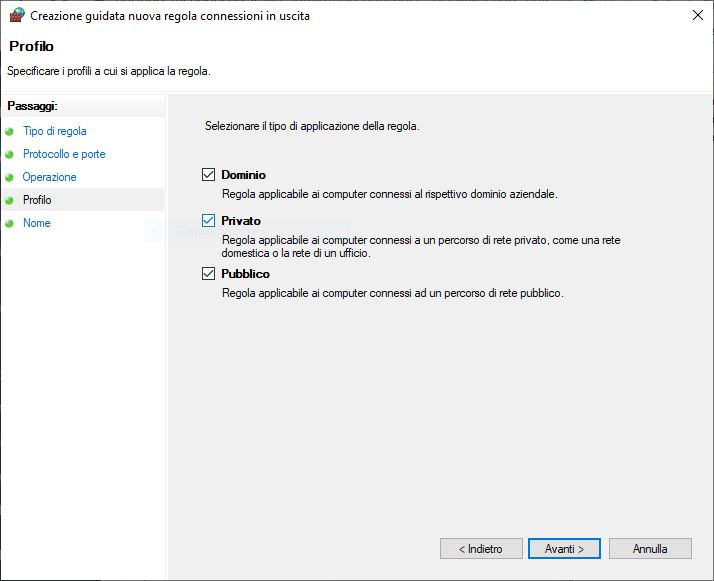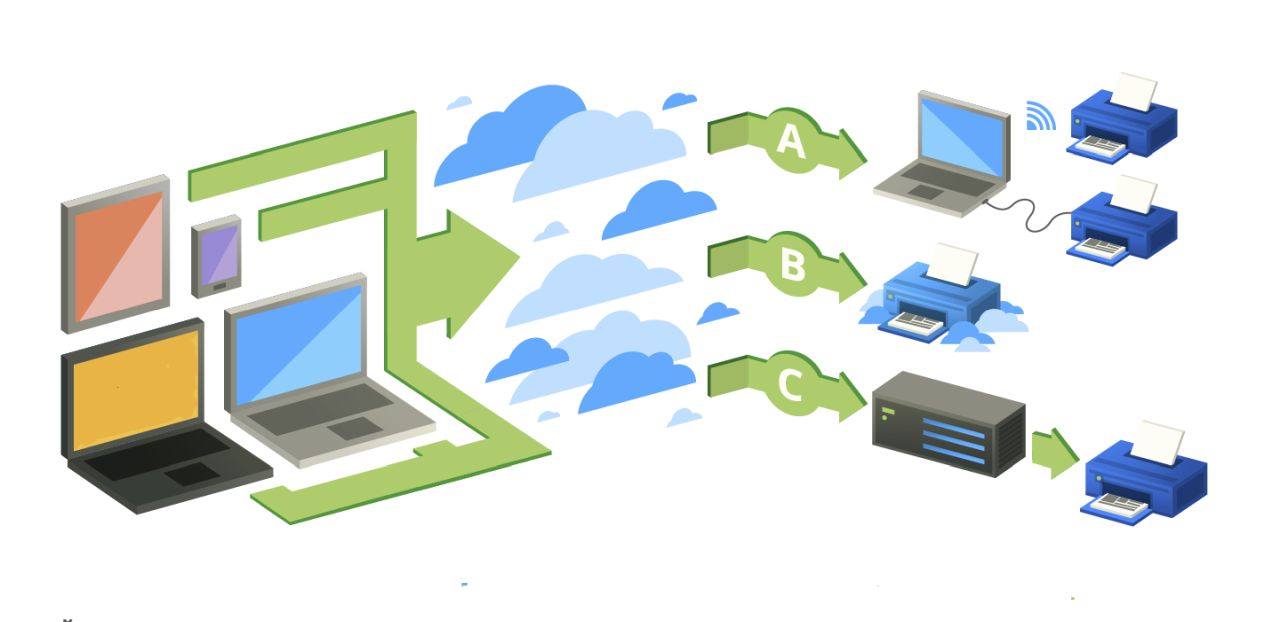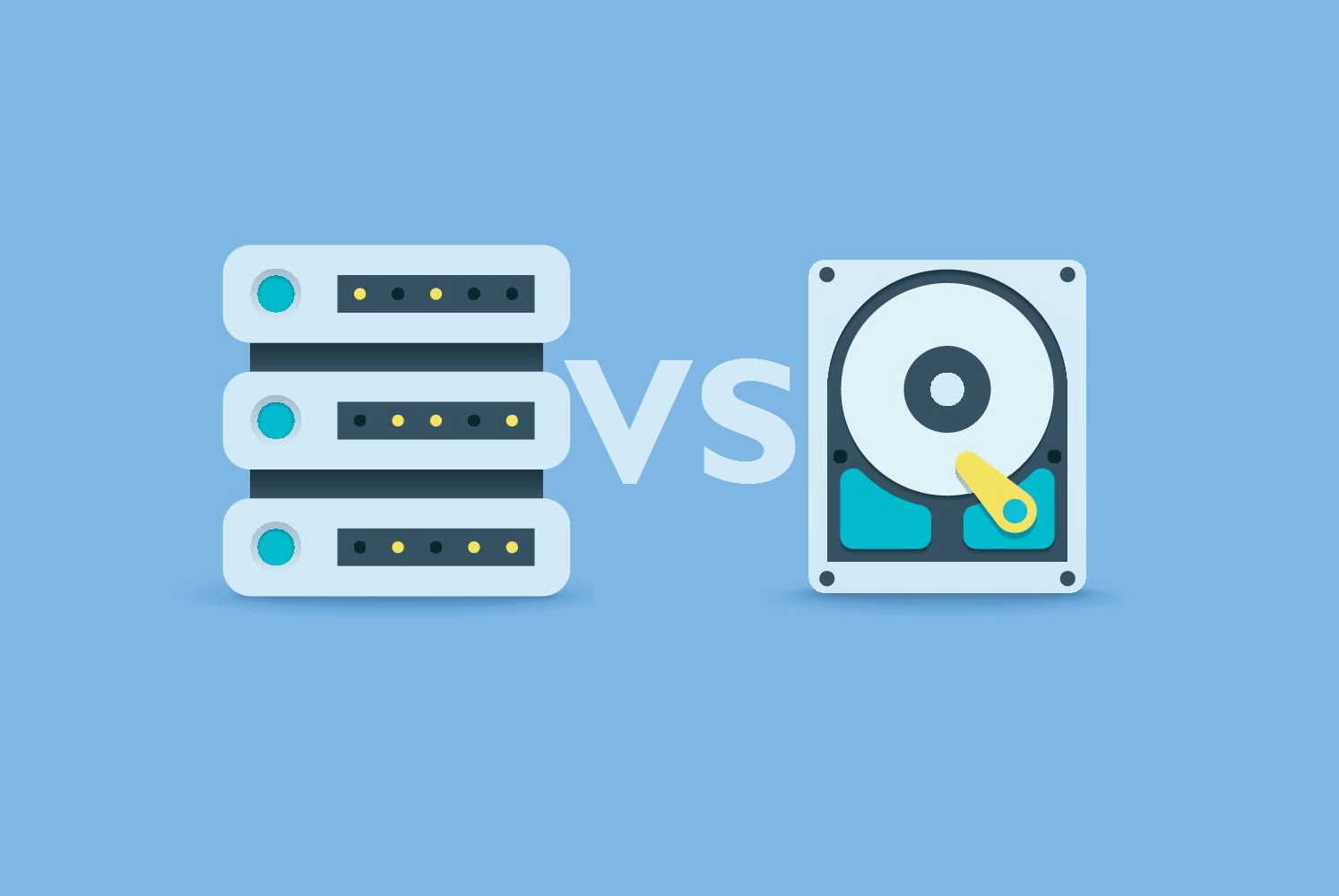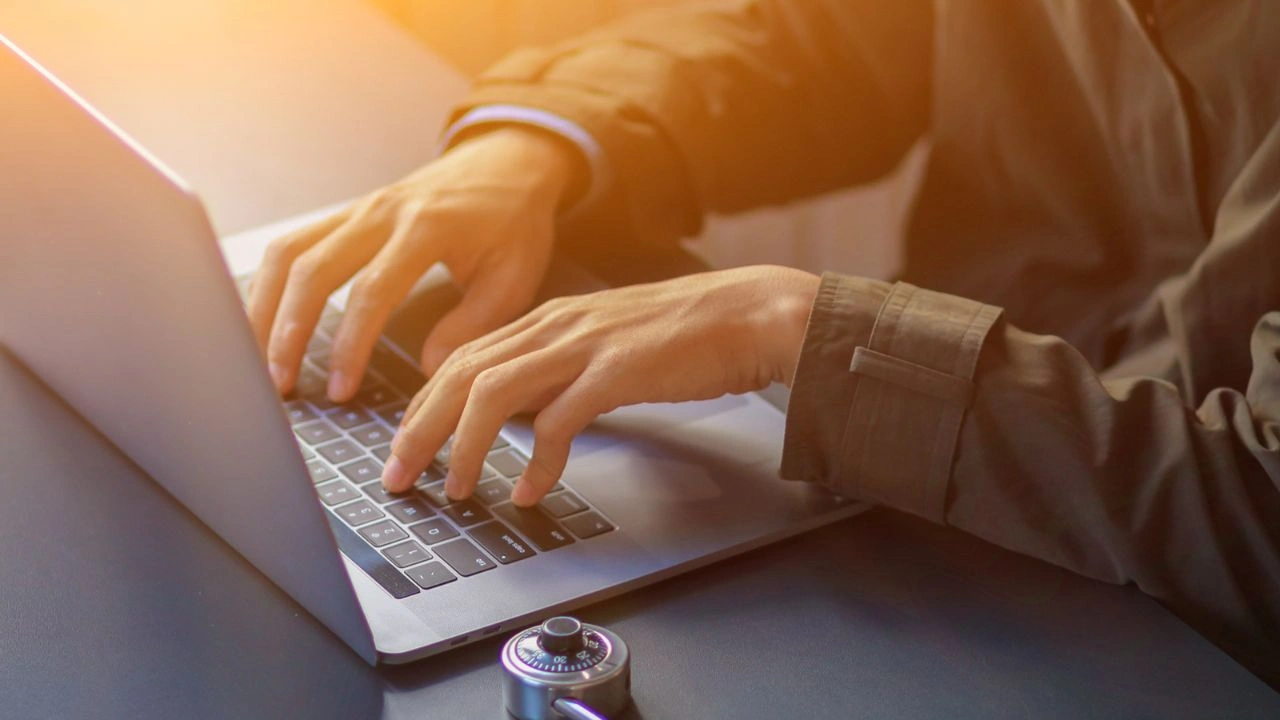Molte suite di sicurezza integrano spesso un firewall, ovvero un software tramite cui è possibile gestire le comunicazioni dei vari PC con internet (e viceversa) escludendone alcune e dando la priorità ad altre. Un professionista o un freelance che utilizzano un solo PC o laptop per lavorare possono però risparmiare qualche euro affidandosi al firewall presente in Windows 10 (o meglio nella suite integrata Windows Defender), che spesso rimane nel dimenticatoio quando si acquista un nuovo dispositivo con questo sistema operativo. Bloccare le connessioni in uscita tramite il firewall di Windows 10 può essere utile se si vuole impedire a un programma specifico di comunicare con Internet, soprattutto se tale software viene installato senza il nostro consenso. Il tutto a beneficio della sicurezza del proprio PC, sempre se questo lavora in abbinamento a buon software antivirus.
Ora andiamo a esaminare le varie opzioni e impostazioni per il firewall di Windows 10 e vediamo come è possibile regolarle in base alle proprie esigenze. Le operazioni da fare non sono particolarmente complicate, e chiunque può eseguirle senza l’aiuto di un tecnico.
Firewall di Windows 10 per la sicurezza personale
Per iniziare, vediamo subito come visualizzare le impostazioni del firewall in Windows 10. Per fare questo è necessario aprire il Pannello di controllo e accedere al firewall direttamente dal menu, oppure puoi fare clic su Start e digitare la parola firewall.
A questo punto verrà visualizzata la finestra di dialogo Windows Firewall in cui è possibile controllare tutte le varie impostazioni.
Sul lato destro, la schermata si divide in Reti private e Guest o reti pubbliche . La propria rete wireless domestica dovrebbe comparire in Reti private, ma in caso contrario, sarà probabilmente necessario forzare manualmente la rete da pubblica a privata.
Consentire un programma con il firewall di Windows 10
Il motivo principale per cui la maggior parte delle persone decide di impostare un firewall è consentire a un programma di funzionare attraverso di esso. Normalmente, questo viene fatto automaticamente dal programma stesso, ma in alcuni casi è necessario farlo manualmente. Questa operazione è possibile facendo clic su Consenti a un’app o una funzionalità attraverso Windows Firewall, ovvero la prima voce a sinistra nella schermata.
Come si può notare, per ogni programma o funzionalità di Windows, è possibile scegliere di consentire le connessioni in entrata sulle reti pubbliche e private separatamente. Questa separazione è utile per servizi quali a condivisione di file e stampanti e gruppi home poiché nessuno vuole che qualcuno da una rete Wi-Fi pubblica sia in grado di connettersi a una condivisione di rete o a un gruppo home locale. Per consentire un’app, è sufficiente trovarla nell’elenco e quindi selezionare la casella per il tipo di rete su cui si desidera permettere la connessioni in entrata.
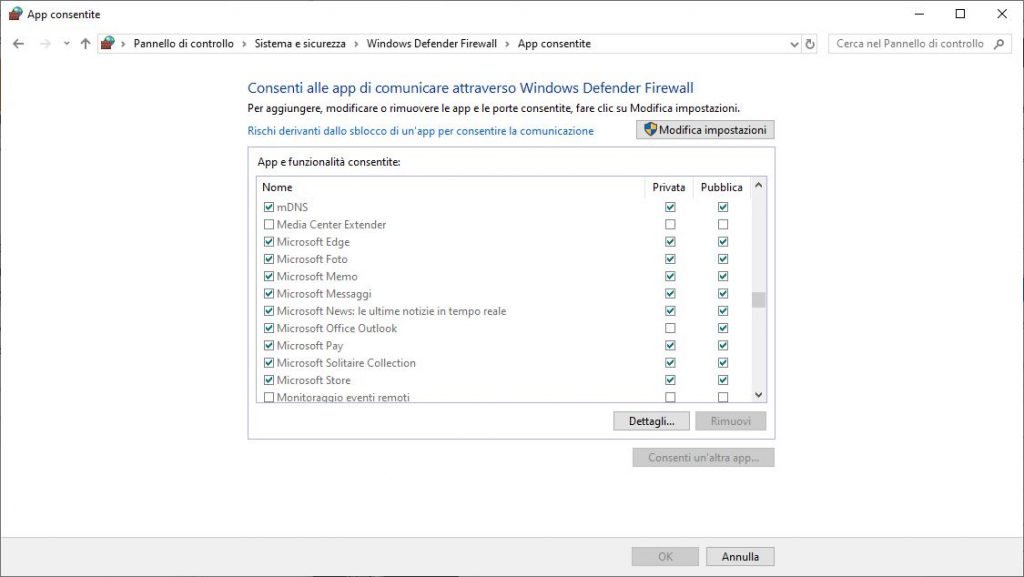
Se si torna alla finestra di dialogo principale di Windows Firewall, nel riquadro di sinistra è presente un altro collegamento chiamato Attiva o disattiva Windows Firewall . Facendo clic su di esso, si ottiene una serie di opzioni come mostrato di seguito:
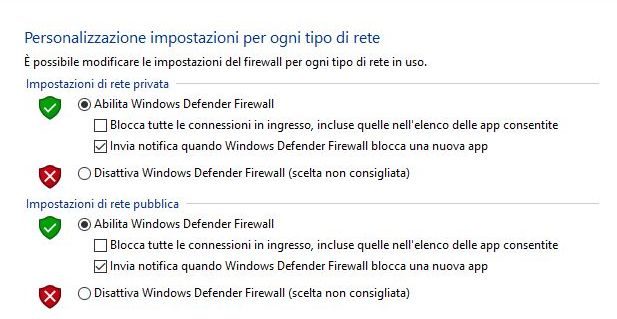
Impostazioni avanzate del firewall
Il firewall di Windows 10 consente delle impostazioni avanzate che non sono per i deboli di cuore e per le persone poco esperte. Tuttavia se si vuole provare non è neanche un grosso problema in quanto è possibile in qualsiasi momento fare clic sul collegamento Ripristina predefiniti e riportare tutto com’era quando si è installato Windows 10. Per accedere alle impostazioni avanzate, fare clic su Collegamento alle impostazioni avanzate nel riquadro di sinistra nella finestra di dialogo principale del firewall. Verrà visualizzata la finestra di Windows Firewall con sicurezza avanzata.
Nella schermata principale, è offerta una rapida panoramica delle impostazioni del firewall per dominio, reti private e reti pubbliche. Se il proprio computer non fa parte di un dominio, non bisogna preoccuparsi di quel profilo. Si può vedere rapidamente come le connessioni in entrata e in uscita sono gestite dal firewall. Per impostazione predefinita, sono consentite tutte le connessioni in uscita. Se si desidera bloccare una connessione in uscita, bisogna fare clic su Regole in uscita nella colonna di sinistra.
Cliccando su Nuova regola si ottiene una finestra di dialogo che chiede quale tipo di regola utilizzare.
Come prova abbiamo scelto di bloccare tutte le connessioni in uscita sulla porta 80, la porta HTTP utilizzata da ogni browser web. In teoria, questo dovrebbe di fatto bloccare tutti gli accessi a Internet tramite Internet Explorer, Edge, Chrome e altri browser. Fare clic su Avanti , selezionare TCP e digitare il numero di porta.
Fare clic su Avanti e scegliere l’azione che desidera eseguire, nel nostro caso, Blocca la connessione .
Infine, bisogna scegliere a quali profili si desidera applicare anche alla regola. Il consiglio, quando si decide una regola così “categorica” è di scegliere che venga applicata a tutti i profili.
Per concluder l’operazione è necessario dagli un nome e volendo anche una descrizione di quello che fa. Con la regola impostata, in pratica aprendo Chrome per visitare qualsiasi pagina Web, viene visualizzato il seguente messaggio di errore:
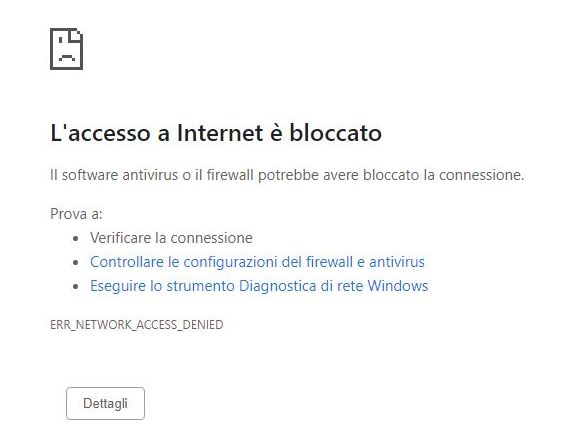
Rimani aggiornato seguendoci su Google News!
Da non perdere questa settimana su Techbusiness
📈 SAP NOW 2024 l'intelligenza artificiale per il business conquista Milano💸 Come calcolare il ritorno sugli investimenti nell’Intelligenza Artificiale
👨⚖️ Direttiva NIS2 e cybersecurity nelle PMI italiane obblighi e opportunità
🔫 Metà degli attacchi informatici in Italia prende di mira le supply chain
📰 Ma lo sai che abbiamo un sacco di newsletter?
📺 Trovi Fjona anche su RAI Play con Touch - Impronta digitale!
🎧 Ascolta il nostro imperdibile podcast Le vie del Tech
💸E trovi un po' di offerte interessanti su Telegram!